Installer Windows Sur Mac Powerbook G4
I bought a PowerBook G4 from an individual without the install discs. I don't have the system password either. I need to delete the previous owner's info and set it up for me. I 've reviewed previous discussions here but the instructions aren't working other than the disc check command. Can someone give me more detailed info on what to enter?
I recently got a PowerBook G4 17' with a 1.67 GHz PowerPC CPU, 2GB of RAM, 100 GB of hard drive and running under OS X 10.5.8. Download radix 64 bits.
These computers are actually getting more and more obsolete, and this computer must be up to date concerning the software for a proper use (Mac OS X 10.5.8 can’t support the latest software since years).
I decided to install FreeBSD 10.1, which has a PPC version on this Mac. As I have no bootable CD’s, I decided to create a bootable USB key for installing the OS. To do so, I must burn the ISO into the USB key using software like UNETbootin; this software doesn’t work with the old Mac because of its architecture so I had to use another computer to create my bootable USB key.
The problem is that I learned that PowerBook G4 does not accept USB booting, but I know you can install an OS directly from your computer using software like UNETbootin, but I have problems with software because of the Mac.
Mac Powerbook G4 Charger
JakeGould1 Answer
If you can’t use UNETbootin because your system is out of date, instead of using UNETbootin—or similar packaged “Make a bootable USB” tools—you can create a bootable USB flash drive right from the command line in Terminal as explained here. I am reworking those instructions because there are a few unclear/out-of-date things that should be ironed out. And why not clear that up here?
First, download the appropriate Free BSD ISO from here. For this example I am downloading the FreeBSD-10.1-RC3-powerpc-memstick.img version of the image (which is the version tailored for USB flash drives) and saving it to the ~/Desktop.
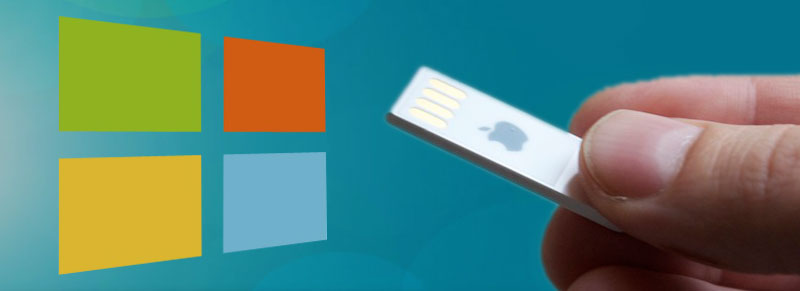
First, let’s open up the Terminal and go to the desktop like this:
Now, with the USB flash drive plugged into the computer run this command to get the filesystem name of the USB device:
For this example, let’s assume the device is named disk1s1. Now we’re going to unmount the USB flash drive from the command line like this:

Okay, with disk1s1 unmounted, run the dd command to copy the contents of FreeBSD-10.1-RC3-powerpc-memstick.img to the USB flash drive on /dev/disk1s1:
Now wait for it to finish copying. And when that is done, you will have a bootable USB flash drive with FreeBSD-10.1-RC3-powerpc-memstick.img on it.
And with that said, I realized that your PowerBook does not formally allow USB booting. So that alone won’t work, but advice in this answer as well as on this page will help. And it boils down to following these two steps after creating the bootable USB flash drive:
- Boot in the PowerBook OpenFirmware (the bootstrap that loads before Mac OS X) by pressing the Apple+Alt+O+F keys at the same time right after you switch on the machine (before the chime sound).
- Once in OpenFirmware enter this command:
boot usb1/disk@1:,yaboot. If that somehow doesn’t work, you might be designating the incorrectusb[x]/path so try this one with0forusb:boot usb0/disk@1:,yaboot. The machine should reboot and you should be now booting off of the USB.
And if none of that seems to work, the later page referenced above seems to be a more succinct answer starting from item 4 in the list of instructions. Reproducing them here for clarity, formatting and reference:
Apple G4 Laptop
- Then you boot in the PowerBook OpenFirmware (the bootstrap that loads before Mac OS X) by pressing the Apple+Alt+O+F keys at the same time right after you switch on the machine (before the chime sound)
- Type
dev / lsand try to find something like/disk@1next to an entry named USB (in my caseusb@1b,1) - Type
DEVALIASin the command prompt and locate the short name of the USB entry you just found usingdev / ls(in my caseusb0) - Make sure your USB key holds a file called
BootXwith thetbxiattribute by listing the directory. In the following command,disk@1should be replaced by what you found in Step 5, also every character is important (this includes colon, forward slash, etc.). Type:dir shortname_found_in_step_6/disk@1:partition_number_found_in_step_3,SystemLibraryCoreServices(in my casedir usb0/disk@1:3,SystemLibraryCoreServices) - If
BootXis found with an attribute calledtbxithen you’re all set and you can instruct OpenFirmware to boot from the USB drive:boot usb0/disk@1:3,SystemLibraryCoreServicesBootX - Hit enter and you should be booting from the USB drive. You can then install the operating system as you would with a DVD.