Hp Driver Packages Sccm
Download page listing driver packs for HP computer systems for use in operating system deployment (32-bit). Manually remove Driver Packages from SCCM To manually remove the driver packages from the SCCM, perform the following steps: 1. Select each driver packages in the Software Library Operating Systems Driver Packages pane. Right-click, then select Delete, and then delete driver packages from the OSD/Lib folder.
I can't verify the precise steps anymore, as I no longer have daily access to a Config Mgr console, but there are a few things to consider.
One is that HP has released a module that ties in to the console to bring down and deploy drivers. They're a little late to the party, as Dell Command was already there a few years ago (and after using HP's utility, Dell's is vastly superior). In essence, you install HP's Config Mgr utility and you get an app from the command ribbon that downloads and packages drivers automatically.
Failing that, deploying applications and running via command line, the first thing to ensure is that you copy over all of the needed files to the [SCCM_server]sources share and then launch the command from there. Running it from another network share can fail because the SCCM system account may not have access to those shares.
Also, to echo all of the Microsoft MVPs, check your logs. Start with SMSTS.log, drill down to the failure, then look up the error codes and follow the breadcrumb trail from there. I don't have the inclination to look up that error code, but it's what I would do when troubleshooting any application deployment. Some errors required me to look at appenforce.log or appdiscovery.log. It all depends on too many factors than I can articulate here without more useful details.
It also depends on when in your task sequence the deployment fails. If it fails before OSD, then that's a different log and reason than if it fails after OSD and during app deployment phase.
This document details how to upload drivers into SCCM, create driver packages and keep everything organised.
Driver packages in SCCM 2012 are used for installing device drivers. Drivers uploaded into SCCM can be bundled together into a single package for a specific device. Driver packages are most commonly installed through a task sequence whilst building a new computer.
30 Steps total
Step 1: Preparation
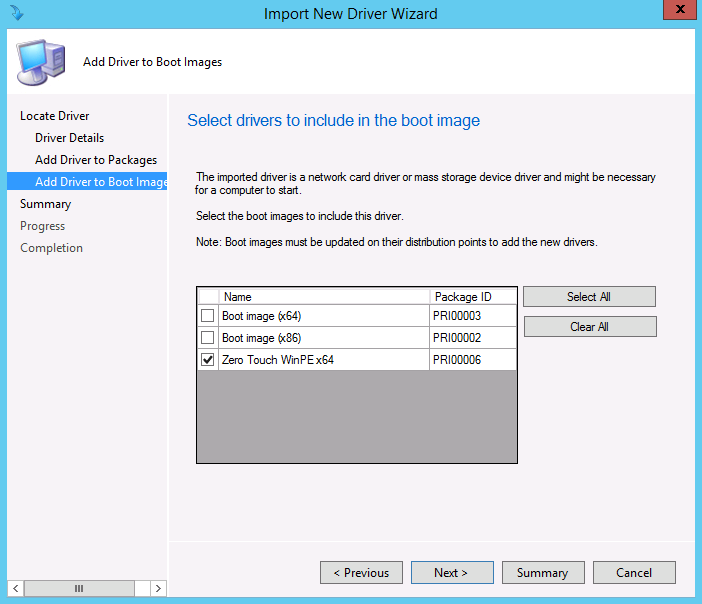
Before creating a driver package you must first upload all the drivers that you need to the configuration manager content source location. In this example ours is servercm-sources.
Create two folders on the share where you keep configuration manager content – one called ‘Drivers’ and one called ‘Driver_Packages’. The drivers folder will be where we upload drivers to and the driver packages folder is where SCCM will store content for driver packages. You should not manually upload anything into the driver packages folder.
Step 2: Create subfolders for different Manufacturers and Models in Drivers and Driver_Packages
You should keep all device drivers organised by manufacturer. You should then create sub folders within these folders for each model.
In this example I am going to upload drivers for a Dell E7240. Therefore my folder structures looks like this:
Servercm-sourcesDriversDellE7240
Servercm-sourcesDriver_PackagesDellE7240
Step 3: Download the relevant device drivers directly from the Manufacturer
In this case we have downloaded the drivers from the Dell website.
Step 4: Copy the drivers into the drivers folder
In this case we have copied the drivers to Servercm-sourcesDriversDellE7240. Do not copy them into the driver packages folder.
Step 5: Open Configuration Manager Console
Navigate to Software Library > Operating Systems > Drivers
Step 6: Create a folder for the manufacturer
Right click drivers and click Folder > Create Folder.
In this case we are going to call the folder ‘Dell’.
Step 7: Create a subfolder within the manufacturer folder for the model
Right click the manufacturer folder, click Folder > Create folder
In this case we are going to call the subfolder ‘E7240’.
Step 8: Uploading drivers and creating a driver package
How to install rear struts on 2002 ford explorer. Right click Drivers and click Import Driver.
Step 9: Select Import all drivers in the following network path (UNC)
Enter the UNC path for ServerCM-SourcesDriversManufacturerModel. In our case the UNC path is ServerCM-SourcesDriversDellE7240.
Step 10: Click Next.
Step 11: Assign the drivers to a category
Check the box for ‘Enable these drivers and allow computers to install them’ and then click Categories > Create and enter a name (e.g. Manufacturer and Model). In this case we have named the category Dell E7240
Step 12: Ensure the new category is checked and click OK and then Next.
Step 13: Click New Package and enter the details for the new package
Hp Driver Pack
Ensure‘Update distribution points when finished is’ checked and then click New Package.
Step 14: Name the driver package and enter the UNC path where you want Configuration Manager to store drivers added to the package
We are using the naming convention [Manufacturer] [Model] Driver Package.
This time the UNC path will be for the model folder you created in the Driver_Packages folder. In this example our UNC path is SERVERCMSourcesDriver_PackagesDellE7240.
Click OK.
Step 15: Ensure the new package is checked and click next.
Step 16: Do not select any boot images and click next.
Step 17: Click next on the summary window and then wait for the drivers to import.
Step 18: Review any failed driver imports and then click close.
Step 19: Move drivers and driver packages into folders
We now want to move the drivers into the correct folder to keep everything organised.

Click on Drivers and then Categories to sort all drivers by categories.
Step 20: Select all the Drivers that need to be moved.
In this case we are selecting every driver assigned to the Dell E7240 category.
Step 21: Right click the selected drivers and click move.
Step 22: Select the folder for the model and then click OK.
Step 23: We now want to move the newly created driver package.
Click on Driver Packages in SCCM.
Step 24: You will see the newly created driver package here.
Step 25: Right click Driver Packages and click Folder > Create Folder
Step 26: Create a folder for the manufacturer – In this case we have named it Dell.
Hp Server Sccm Driver Packages
In this case we have named it Dell.
Step 27: Create a sub folder for the model
Right click the manufacturer folder and click Folder > Create Folder.
Step 28: Click on Driver Packages, right click the driver package which needs to be moved and click move.
Step 29: Select the folder for the model and click OK.
Step 30: The driver package will now be in the Driver Packages > Manufacturer > Model folder.
We have now uploaded drivers, created a driver package and organised everything so that it is easy to find.
Check out more free how to guides and documentation templates on our website!
www.ITSolutionCentre.co.uk
www.ITSolutionCenter.net
or check out the full article on our blog!
itdocumentationcentre.blogspot.com
1 Comment
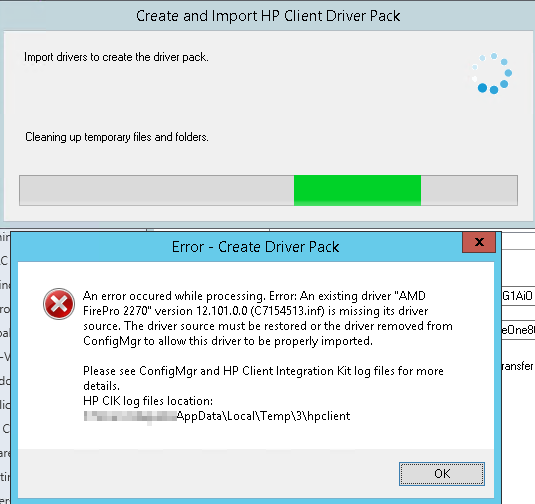
- PoblanoReadyplayer1 May 3, 2016 at 05:59pm
This is a great walkthrough-easy to follow and with informative clear screenshots. Thanks so much!