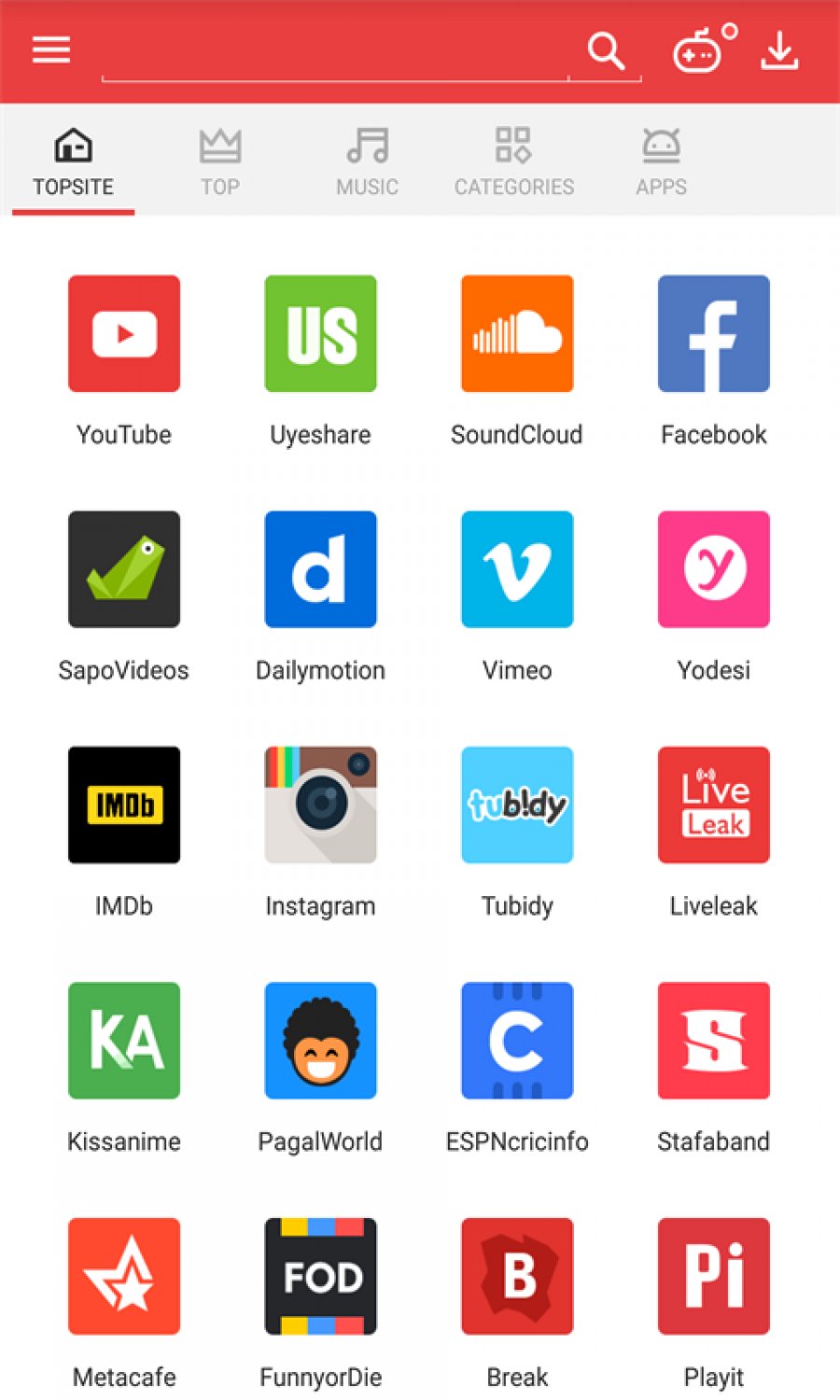Dragon Naturally Speaking 10 Full Crack
- At this point we must reiterate our previous advice that The Dragon speaking program has loaded correctly to two other PC's running Win 10 64 bit and utilising the same installer. The Windows 10 upgrades were loaded within days to all three computers and with all running flawlessly since loaded.
- Dragon naturally speaking crack + Latest Version Download 4 August 2019 Posted on August 4, 2019 by hinakhan Dragon Naturally Speaking Crack is an innovative speech reputation application lets occupied experts to transforms their speech/voiced terms into the wording. It is possible to create reviews, emails, types, as well as a lot more.
Dragon Naturally Speaking Free
Download for free by clicking on button below:
Trusted Windows (PC) download Dragon NaturallySpeaking 13.0. Virus-free and 100% clean download. Get Dragon NaturallySpeaking alternative downloads.
File type: Fast Torrent (My internet speed is 10 Mbit/s, and it is downloading at its maximum speed at 1.1 MB/s. If your internet speed is faster you will download it at its maximum)
Click to see the Dragon NaturallySpeaking 12 Premium torrent speed proof!
Description:
Dragon NaturallySpeaking 12 is even more intuitive than its previous versions so, in part because of a new tutorial that’s offered during setup, which gives you a thorough walk through of how to use some of the basic functions and features. In addition to 20% performance improvement is full Gmail and Outlook.com support, correction options respond to more naturalistic language as well as more natural text-to-speech reading of your work by Dragon which allows you to review without returning to the screen.

Developer: Nuance
Release Date: August 21, 2013
Crack Type: Dragon NaturallySpeaking 12 Premium Serial Key and Crack
Size: 2.9 GB
PLATFORM: Windows All
Install instructions:
1. Mount or burn
2. Enter serial key given in readme.txt
3. Copy .exe file from Crack folder to installation directory
4. Enjoy!
Download for free by clicking on button below:
Dragon NaturallySpeaking 12 Premium with Serial Key Free Download
Additional tags:
dragon naturally speaking download
dragon naturally speaking torrent
dragon naturallyspeaking 12
dragon naturallyspeaking 12 premium
dragon naturallyspeaking 12 premium activation
dragon naturallyspeaking 12 premium crack
dragon naturallyspeaking 12 premium download
dragon naturallyspeaking 12 premium free
dragon naturallyspeaking 12 premium full version
dragon naturallyspeaking 12 premium key
dragon naturallyspeaking 12 premium patch
dragon naturallyspeaking 12 premium registration code
dragon naturallyspeaking 12 premium serial key
dragon naturallyspeaking 12 premium torrent
dragon naturallyspeaking 12 torrent
dragon premium 12
Here are ten common problems that Dragon Professional Individual users face. Problems are just part of the experience of owning something. And software problems . . . they are just part of the experience. Period.
Dictating but nothing happens
The words leave your mouth, but they don’t appear on the screen. Say a few words into the microphone and see what happens. Does it say, “Please say that again“? Okay, follow the words after they leave your mouth:
First stop: the microphone. Is it connected to the computer in the right microphone jack? (The red one is usually the correct one.) Try using the microphone for something else, like the Windows Sound Recorder. If you can record a sound through the microphone, then it isn’t the cause.
Second stop: the sound card. A poor sound card makes for poor recognition, but even poor recognition is a far cry from nothing. The sound card would have to be broken rather than just be poor quality in order to cause Dragon Professional Individual to stop dead in its tracks. Seems unlikely.
Third stop: Windows. Double-click the speaker icon on the taskbar and look at the Microphone Balance. Is the Mute check box selected? Deselect it, if so.
Another possibility is that Windows (for its own unfathomable reasons) has changed your device settings — redefined your microphone to be a printer or something equally helpful. Running a microphone check will either fix the problem or give you a more specific complaint to take to Dragon Technical Support.
Fourth stop: microphone icon. Is Dragon Professional Individual asleep? Check the microphone icon on the Windows taskbar or on the Dragon Professional Individual toolbar. If it’s blue, it’s asleep.
If you are dictating directly into the Dragon Professional Individual document window, the preceding are all the obvious sources to check. But if you’re dictating into a different application, there are other places to look for problems.
Fifth stop: the application. Maybe you don’t realize which window is active, and text is actually piling up somewhere that you aren’t looking. Click in the window you want to dictate into to make sure that it’s active. If you use the keyboard to type something, does it appear where you expect it? If not, the problem has nothing to do with Dragon Professional Individual.
Sixth stop: the DragonBar. Look at the DragonBar and see whether the circle indicator is green in color. If it isn’t green, that means you’ve lost support for the application you’re in or you never had it.
Also, if you’re using a nonstandard Microsoft application, it might be a good idea to use the Dictation Box. If this happens inside Microsoft Outlook or Microsoft Word, make sure you close them down along with Dragon Professional Individual and then restart them. This usually fixes it. Also, make sure that WinWord.exe or Outlook.exe is not running in the Processes tab of the Task Manager.
Dealing with incorrect results
If Dragon Professional Individual just doesn’t get it right when you dictate, you’re having what’s called recognition errors or accuracy problems. Now, don’t you feel better, having an official diagnosis of your problem?
Make sure you actually speak each word fully and speak entire phrases. Don’t pause between words, and don’t skip them, clip them at the end, or slur them to other words.
Make sure your microphone is positioned to the side of your mouth, about one-half inch away.
Run the microphone check again: Choose Audio→Check Microphone.
Choose Tools→Options, and in the Options dialog box that appears, click the Miscellaneous tab. Drag the Speed vs. Accuracy slider more to the right. Click the OK button.
If your problem is that Dragon Professional Individual repeatedly gets certain words wrong, make sure you use the Correction dialog box so that Dragon Professional Individual learns about its errors. (Say, “Correct That“ after Dragon Professional Individual errs.) If you just select the erroneous text and dictate over it, Dragon Professional Individual will never learn.
Speaking commands that get typed as text
Few things are more frustrating than to select the most important line in your document and say, “Italicize That“ only to watch the whole line disappear and be replaced with the words italicize that. (A quick “Undo That“ or two usually gets back what you lost.)
This kind of problem can happen for a number of reasons. Here are some things to check or try:
Is the command supposed to work in this application?
Get your pauses right. On multi-word commands like “Italicize That” or “Format That Arial Bold 16 Point,” pause briefly before and after the command, but not at all in the middle.
Is Dragon Professional Individual hearing you correctly? Watch the status box, or pay attention to what Dragon Professional Individual types instead of doing what you want. If it hears “Italy Sized Hat,” then it isn’t going to italicize anything. If this keeps happening, you should do Word training on the particular commands that Dragon Professional Individual misinterprets.
Hold down the Control key. Holding down the Control key while you dictate is a way to say, “Hey, assistant, this is a command I’m saying!” If this doesn’t work, it’s time to try to accomplish your purpose another way. For example, you might try saying, “Press Control I” instead of “Italicize That.”

Failing to control text with Full Text Control
The most common reason Full Text Control doesn’t work is that the application you’re dictating into isn’t a Full Text Control application. To easily determine if it is, look at the DragonBar on the right side where you see the circle. If the circle is green, you are in a Full Text Control application. If the circle is light gray, you aren’t.
Discovering that Dragon Professional Individual inserts extra little words
Some days, you find your documents littered with little words like in or to or and. You are sure you didn’t say them. Your Dragon Professional Individual assistant just seems to have an overactive imagination today.
These extra little words come from two places. The most likely explanation is that your microphone is positioned badly. If the mic sits in front of your mouth rather than to the side, your words are being punctuated by little bursts of air. Those puffs hit the microphone and make a short, sharp noise that Dragon Professional Individual interprets as a short word. It’s also possible that the breath coming out of your nostrils is blowing across the microphone. In either case, move the mic farther to the side of your mouth.
The second possibility is that you are trying too hard to enunciate consonants. The only solution here is to relax; go back to speaking the way you naturally speak. (That’s why they call it Dragon Professional Individual, you know.)
Dealing with slow dictation
You dictate something to Dragon Professional Individual, and then you wait. How long is it going to take to figure out what you said? Did it even hear you? Should you repeat? Finally, the words show up.
You can deal with slow response time in the following ways:
Ignore it. Don’t wait around for the words to show up on the screen. Keep dictating. Dragon Professional Individual remembers as much as a half hour of dictation, so don’t worry if you get a few lines ahead of it.
Change the settings. From the Dragon Professional Individual window, say, “Click Tools, Options.” When the Options dialog box appears, say, “Click Miscellaneous” then “Press Tab” several times until you select the Speed vs. Accuracy slider. Move the slider toward Fastest Response with the “Move Left <number>” command. When you have the slider where you want it, say, “Click OK.”
Liberate some RAM (memory). Close any programs you don’t need, and turn off background features of those you do need, like automatic spell checking.
Exit all your applications and restart the computer. If you’ve been on the computer for several hours and have opened and closed a number of applications, Windows’s bookkeeping may have gotten tangled. Restarting may give the computer access to resources it had forgotten about.
Install more RAM. This isn’t going to do you much good in the next 5 minutes, but in the long run, it’s the best solution.
Turn off Natural Language Commands. If you don’t need the Natural Language Commands, just regular old dictation and the dictation commands that work in the Dragon Professional Individual window, turn off Natural Language Commands. Choose Tools→Options in the Dragon Professional Individual window. In the Options dialog box that appears, click the Command tab, then click the More Commands button at the bottom. Once there, click to clear the check mark labeled Enable Natural Language Commands. Click OK.
Uncovering menu commands that don’t work
When you say, “Click“ and nothing happens, the likely problem is that your Use Menus That Are Compatible with Screen Readers check box is not selected. To check it:
Dragon Naturally Speaking 10 Download
From the Dragon Professional Individual window, select Tools→Options.
There’s no point in telling you how to access this by voice, because that’s exactly what isn’t working!
When the Options dialog box appears, click the Miscellaneous tab.
Find the Voice Enable Menus, Buttons, and Other Controls Excluding check box and make sure it is selected.
Tracking down natural language commands that don’t work
Dragon Naturally Speaking 14.0
If the Natural Language Commands don’t work, the two most likely possibilities are
You aren’t dictating into a compatible application. Natural Language Commands don’t work in every application you use. Make sure it’s enabled for Natural Language Commands.
Someone has turned off Natural Language Commands. To turn them back on:
Choose Dragon Professional Individual→Tools→Options.
In the Options dialog box that appears, click the Command tab and then click the More Commands button at the bottom.
Once there, make sure the check box labeled Enable Natural Language Commands has a check mark. If not, select that check box and click OK.
On the window still open, click OK again.
When all else fails, Dragon’s integration for the application may not be working. Close the application completely and close Dragon Professional Individual completely. Reopening both should reconnect your assistant and the application.
Ascertaining that undo doesn’t undo
Often, particularly in Word, “Undo That“ doesn’t fully undo (an underdone undo?). It partially undoes. For example, suppose you highlight some text and speak the command “Format That Arial 14,“ but instead of Dragon Professional Individual changing the format, it types Format that aerial for teens over your selected text. Not what you had in mind. So you say, “Undo That“ and Dragon Professional Individual removes the offending text, but your intended original text is still missing!
In that event, you need to repeat the “Undo That“ command. Many Dragon Professional Individual actions are actually made up of several Word actions, and “Undo That“ only undoes one Word action at a time.
Realizing that start doesn’t start
You say, “Start Internet Explorer“ or “Start Microsoft Word“ or “Start Quicken“ and nothing happens. What’s the deal?
The “Start“ command will start any application that is installed on your machine and has either
A shortcut icon on the desktop
An entry on the Programs menu
The catch, however, is that you have to say the name exactly as it appears on the shortcut or menu entry. So if the entry on the Programs menu is Microsoft Word 2010, then you need to say, “Start Microsoft Word Twenty Ten.“
If the name on the icon or menu entry is too much of a mouthful to be worth pronouncing, or if you can never remember exactly what it says, rename it. Rename a desktop icon by right-clicking it and choosing Rename. You can do the same thing to the Programs menu entries, but you have to find them first. They live in the folder C:WindowsStart Menu.
Another possibility is that you have too many programs on the Start list or on your desktop so the one you want to use can’t open. Dragon Professional Individual tracks up to 500 menu and desktop items. If you are beyond that number, you will have a problem opening a program. Cleaning up the list can solve that problem.