Device Driver Manager Debian Live Cd
It would be great if Debian could run on many kinds of mobile devices: iPhones, Android capable HW, Windows Mobile HW, tablets, etc. The software should. Talk to the Debian installer, live and CDs teams about building daily, weekly and release images that people can flash onto their phones. This could significantly. Oct 21, 2015 Device Manager in Linux. How can I understand which hardware detected by Linux and which not? Can Linux have something like Device Manager in Windows OS? I use Debian Jessie. Thank you., 07:04 AM. Technically speaking Linux has no GUI, so the commands to see your hardware are lspci -k (-k switch will show if the driver is.
On this site I see hundreds if not a thousand questions being asked about issues with a Wireless LAN adapter not being detected/recognized by Ubuntu. Some mainstream adapters appear to be utterly broken in Linux support, while others just require some simple steps to get it to work.
The options to get it to work appear to be infinitely huge and I have no clue where to get started!
What is considered 'best practice'? What order of things to try is most efficient in terms of time, effort and imposes minimal risk to my Ubuntu installation? Please help me save time and guide me what to do, step by step.
Seth♦2 Answers
This answer covers completely non-functional wireless LAN only. It is not about stability/performance issues, or half-working cases. However, some steps may be helpful in case you're running into them and looking for other options.
Preparation
In this answer I'm assuming you're familiar with at least the following tasks: running commands in a terminal and installing regular Ubuntu software packages. If you're not familiar with these basic steps, start reading this and this.
Get the machine connected to the internet. This makes performing the the steps a lot easier and to use the clipboard for the actions.
If another network card is working, this should be easy. If your only card is failing at this point, find alternatives to this and be creative, e.g. using an USB wired network adapter or an alternative working WiFi adapter borrowed from a friend or neighbour.
Make sure you have installed the following packages:
lshw,rfkill.Update your system. By installing all latest (regular) system updates, bug fixes already released by developers after the release should be on your PC by doing so. Don't forget to reboot your system afterwards. See also How do I update Ubuntu?
After applying all updates, reboot. It may already work in this stage. If not, just continue.
Is it really a driver issue?
First of all, one should determine whether the card isn't recognized and/or if it's a radio kill switch preventing it from working. Follow all steps below, as your problem may be two- or three-fold:
Run
sudo lshw -C networkin a terminal.You might need to install
lshwfirst.- In case multiple devices are listed, locate the device concerned.
- In case it's listed as
*-network UNCLAIMED, you should follow the steps in Installing (newer) drivers. - In case it's listed as
*-network(without 'Unclaimed'), the output below about the driver could be relevant in further steps, e.g.configuration: broadcast=yes driver=iwlwifi - In case your device isn't listed at all, try the additional steps in Identifying the exact hardware.
Run
rfkill listin a terminal. This lists the state of radio killswitches. Sample output:- In case you see
yesonHard blocked: refer to your notebook manual for a hardware switch for Wireless LAN. - In case you see
yesonSoft blocked: hotkeys on your notebook may help activating it, as well as hitting 'Enable Wireless' in the Network Manager applet. If that fails to remove the soft block, runsudo rfkill unblock all. - In case you don't see any kill switches listed: this might not apply for your device. Usually only mobile PCs are equipped with killswitches.
- In case you see
Only for USB devices: exclude USB-level issues.
- Preferably, try one directly attached to your mainbord, avoiding hubs or your computer case's connectors.
- Try using another type of USB port (e.g. USB2.0 instead of USB3.0 port).
- Go to Identifying the exact hardware and see if you can see some error messages when you plug in your device.
- Try another cable (if any) you've verified is working.
Installing (newer) drivers
These are some obvious, sane and harmless steps to take, avoiding the ones listed in Things to avoid if possible.
Try to see if Ubuntu suggests to install additional drivers. Refer to How do I install additional drivers? for more information on how to do do this.
Install additional firmware as this may be required for your hardware.
- Make sure you have enabled
multiverseas posted in How do I enable the 'multiverse' repository? - Install both
linux-firmwareandlinux-firmware-nonfreepackages, e.g.sudo apt-get install linux-firmware linux-firmware-nonfreeand reboot.
- Make sure you have enabled
Try backported kernel modules (drivers) from the compat-wireless package. Ubuntu provides packages of compat-wireless of more recent Linux kernel releases for the kernel with the stable distribution (available since 11.10 Oneiric Ocelot).
- Find the latest ones available by searching with your favourite package management tool. At the time of writing, this was
linux-backports-modules-cw-3.6-quantal-genericfor Quantal. In the near future, a3.7package may be out. - Install it, e.g.
sudo apt-get install linux-backports-modules-cw-3.6-quantal-genericfor Quantal, orsudo apt-get install linux-backports-modules-cw-3.6-precise-genericfor Precise. Then reboot.
In case you're running an LTS release (e.g. Precise or Lucid), backported kernels of all next releases are provided as a package. At the time of writing Quantal is the latest release after Precise and the package is
linux-image-generic-lts-quantaland boot into your new kernel.- Find the latest ones available by searching with your favourite package management tool. At the time of writing, this was
From here on, you should consider trying out a more recent release of Ubuntu to see if it has gained support for your hardware, just by booting from a Live CD/USB. Also consider trying the latest Beta/RC of Ubuntu+1. If it does work, the easiest approach is to simply wait for the new release.
Some hardware is just utterly broken on default installs, usually because the vendor isn't releasing (all) source code or does not allow redistribution of all required modules via Ubuntu. See the Hardware requiring special care section at the bottom to see if your device (chipset) is listed.
Try the latest stable Linux kernel. This is a less harmless approach and may break other stuff. This should not be necessary as the more recent wireless drivers are provided by the compat-wireless package in the earlier option. However, it may just a bit newer and therefore include a bugfix helping you out.
- Go to the
kernel.ubuntu.comdownloads section and identify the latest stable release (e.g.v3.7.1-raringat the time of writing). - Download all the
.debfiles for your architecture (e.g.amd64ori386), plus the ones withallin the name. Install them all at once by issuing e.g.:
and finally, reboot into your new kernel.
- if the new kernel doesn't work for you or introduces other issues, boot your system using the older kernel (e.g. hold Shift during the early boot stage to select it in the Grub menu) and then remove the packages using your package management e.g.
sudo apt-get remove linux-*3.7.1*.
- Go to the
Identifying the exact hardware
The product you have was probably sold using a retail name completely irrelevant to you issue. Most vendors just use chipsets from manufacturers like Broadcom, Atheros, Ralink or Intel while the product itself may not carry this name. One example of this: a ThinkPad 11a/b/g/n Wireless LAN Mini Express Adapter may in fact just be a Atheros AR5418. The Thinkpad rebrand does usually not affect the hardware support in Linux, but the used chipset does. Therefore, it's of great importance to identify the chipset.
PCI and integrated devices (e.g. mobile PCs):
USB devices:
In case you have trouble identifying it from this list:
- Unplug the device.
- Open a terminal and run
sudo tail -n 0 -f /var/log/syslog - Re-plug the device in and give the kernel/device a few seconds to initialize.
- Stop the command by pressing Ctrl+C. The output should help identifying it from the list.
- Check for output mentioning
unable to enumerate USB device. If such output is present, your device is already failing on communication on USB-level. You're hitting a hardware issue probably: check for broken cables/connectors, power issues, broken hubs, other broken hardware. Don't bother dealing with drivers at this point - fix USB communication first.
In case your hardware isn't listed, this may be unrelated to your adapter, but a general PCI/USB bus error. This is considered outside the scope of a WiFi issue. Note that some notebooks have integrated WiFi adapters connected to an internal USB port, so it may be listed as USB in such a case.
Example output:
Tips in using Google
- Use the numeric product/vendor IDs as identified by the commands issued.
- Use
linuxas a keyword with it, rather thanUbuntu. - Try using the device's chipset name as listed in the output in the steps of Identifying the exact hardware. Examples:
AR9285,BCM4311,Intel+6300. - Avoid using keywords unrelated to hardware support. E.g. your desktop environment is unrelated, so use
Ubuntuinstead ofLubuntu. - Try to be sensitive for 'general' information about your device, rather than focusing on specific solutions, e.g. 'Firmware is needed for this device', or reports of users that it worked out-of-the-box in a previous release.
I had no luck with all options. What should I provide in a new question?
Before posting a new question, search this site using keywords from Identifying the exact hardware.
- All relevant (unexpected or errors) output from the options in this answer.
- Relevant output of the steps done in the Identifying the exact hardware section.
- The kernel you're running and the versions you've tried. Use the
uname -rcommand to identify your kernel version. - Other Ubuntu versions you've tried.
Things to avoid if possible
Compiling from source (e.g. running
make,sudo make install).- This may overwrite system files and confuse your package management. Installing this way may work, but can break anytime later if the package management updates overwrite the files again.
- It may lead to unexpected errors which may be hard to solve for a novice user.
- It's hard to undo all the changes done by
sudo make installin case you want to revert your actions.
Ndiswrapper approaches.
Download internet speed meter pro apkmania. This only happens after level 35. #6.Blossom Blast Saga - It keeps crashing. Gives me a white screen.
- This 'wrapper' around Windows drivers should be tried as a last resort only, as it's very inefficient to emulate a Windows environment on Linux for hardware drivers.
- Stability and performance are usually reported as low.
Hardware requiring special care
- Broadcom BCM43xx devices. Please refer to this answer for a nice tutorial on getting these devices to work.
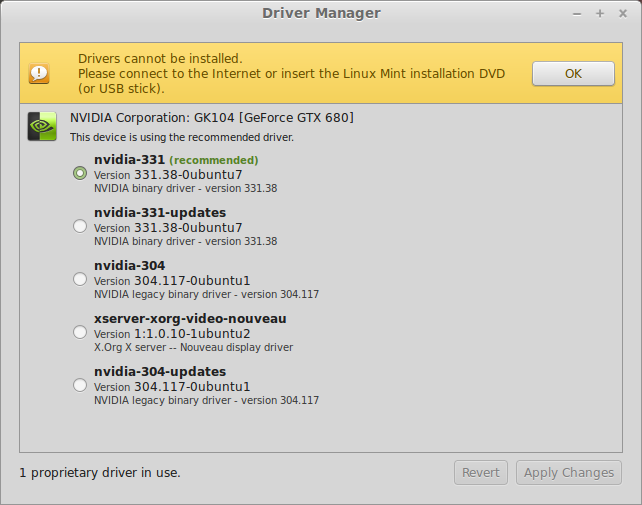 gertvdijkgertvdijk
gertvdijkgertvdijkOn some computers, including the 2013 Macbook Air, the correct wifi drivers are included but not enabled by default because they're proprietary. Open the 'Software & Updates' application, go to the 'Additional Drivers' tab, and if there are any drivers listed for your wireless adapter there, enable them and hit apply changes. If they were the right drivers, then your wifi will immediately start working.
protected by Eric CarvalhoAug 19 '15 at 23:10
Thank you for your interest in this question. Because it has attracted low-quality or spam answers that had to be removed, posting an answer now requires 10 reputation on this site (the association bonus does not count).
Would you like to answer one of these unanswered questions instead?
Not the answer you're looking for? Browse other questions tagged wirelessdrivers or ask your own question.
Linux is so useful, you don’t even need to install it before it gets to work. One of the popular uses of Linux is to create live media that can be used to run desktop systems or to create utility discs for all kinds of administration. Confused about the live CD that’s right for you? No worries, we’ve got the top five live Linux CDs to get you started.
The popularity of live CDs has waned a little bit over the years, for a couple of reasons. One of the big reasons a lot of users chose a live CD, initially, was the difficulty of installation. Back in the day, Linux just wasn’t as easy to install as it is now. And many users liked to use Linux on a live CD to get the hang of it before trying to dual-boot with Windows or replacing Windows altogether.
By the way, while we’re talking about live CDs here, you’re not restricted to CDs for most Linux live distros. Some ship full DVDs of software, and most are bootable from USB as well in case you have a netbook or other machine without a optical drive — or just happen to prefer carrying a USB key over a CD or DVD.
Selection criteria: So how were the distros chosen? You’ll notice that none of the major Linux distros (a.k.a. Ubuntu, Debian, Fedora, openSUSE, Slackware, etc.) appear in the list, though most of the picks are derived from one of the major distros. Though Ubuntu, Linux Mint, et al. have perfectly serviceable live CDs or DVDs, they’re not really designed for long-term use as a live distro. I’m sure some folks do use them that way, but they’re the cream of the crop for installing to a hard drive — not for live media.
When choosing the best of the many live media Linux distros out there, I looked for distributions that are actively being developed, that serve a specific and useful purpose, and should be useful to a fairly wide audience. To that end, I picked from end user distros as well as utility distributions that are used for specific tasks.
But I tried to avoid discs that are just interesting to a very, very small audience. You’ll find live media distros that are great for niche tasks, but not too interesting to 98% of the Linux community. For example, dyne:bolic looks really interesting for folks who want to do multimedia production. But how many folks want to do serious multimedia production off a live CD? (It also hasn’t been updated in a while, so it’d be bumped out anyway…)
Without further delay, let’s take a look at the discs that hit the top of charts.
The Undisputed Champion: Knoppix
You simply can’t have a list of best Linux live CDs without Knoppix. If not the first live CD to appear, it’s certainly the most successful and enjoys a very large and active community.
Knoppix is a Debian-based live CD that uses LXDE (at least in the default) as its desktop and includes most (if not all) of the software you’d want for a desktop system. It’s updated regularly, if not speedily, and has excellent hardware support. Knoppix is primarily aimed at being run from live media — but it’s proven so popular over the years that support for hard drive installation has been added.
Note that you’re not going to see the same set of applications, or quite as up to date, as with Ubuntu, Fedora, openSUSE, etc. Knoppix is optimized for speed and uses some default Debian apps. For instance, you’ll get IceWeasel instead of Firefox. But, if you’re looking for a live CD with great performance, Knoppix is the one to turn to.
The Knoppix site is just a wee tiny bit cluttered. One might get the impression that the Knoppix folks really, really want you to buy a CD or DVD rather than downloading. You can find downloads via the Torrent tracker (probably the best way to get it if you don’t have an ISP that fiddles with Torrent traffic), or grab it from one of the mirrors.
Note that when you download Knoppix, the list of files can be somewhat confusing. Look for the latest version of Knoppix, and pay careful attention to the file names. The current release is 6.2.1, and you want to grab KNOPPIX_V6.2.1CD-2010-01-31-EN.iso for the English language release, or KNOPPIX_V6.2.1CD-2010-01-31-DE.iso for the German release. If you want the DVDs, look under the knoppix-dvd directory on the mirror. This can be confusing because the top of the listing will include Knoppix ADRIANE, which is the Audio Desktop Reference Implementation and Networking Environment. This is primarily for users who are blind or have limited vision.
If you do happen to accidentally download ADRIANE, don’t fret — you can use the knoppix “cheat code” to start in the default Knoppix environment. What’s a cheat code? One of the many options you can use at the ISOLINUX boot prompt. Here you can specify the language, keyboard set, time zone, and tell Knoppix to skip various hardware detection options if you’ve had trouble.
Tiny and Feisty: Puppy Linux
For older hardware, or for users who really like minimalist systems, there’s Puppy Linux. The ISO image for Puppy Linux is less than 200MB, and can live entirely in RAM — assuming you have a modern system with more than 256MB of RAM, of course. Most systems should be able to easily handle Puppy.
Boot Puppy and you’ve got a nice little desktop system that has a browser, media player, Word processor, terminal emulator, file manager, drawing apps, the whole shebang. It just doesn’t ship with the standard (and some might say, um, full-figured) apps you’ll find with today’s popular desktop distros. No Firefox, but you’ve got Midori. No LibreOffice, but you’ve got AbiWord.
And you can get those other apps. Puppy makes it easy to install packages of the popular (pupular?) and most widely used open source apps. But if you’re going Puppy, why not go all the way and live on the slim side?
Ready to embrace the Pup? Head over and grab the latest release. Want it on your hard drive? Read the how not to install Puppy Linux docs.
It’s also worth noting there’s a variant of Puppy that might be interesting, called Quirky. It’s built using Puppy’s Woof builder system, and might be interesting for folks who want to experiment.
Backup and Restore Any OS with Clonezilla Live
Computers come and go, but data shouldn’t. I love Linux because it’s stable and runs on cheap (or expensive, if you prefer) hardware. Linux runs great on older and refurbished hardware, and in my experience is consistently stable and reliable. The same, unfortunately, can’t be said for hardware — when you factor in failed RAM, dead hard drives, and so on. It’s a good idea to assume that any given system is just one keystroke away from sudden death, and plan accordingly.
For work documents I use Dropbox to keep my writing and notes backed up. That covers my writing, Amazon MP3 downloads, Photos, and other essential data that fits under 50GB. But for the bulk of my data, I use Clonezilla to create a clone of my hard drive every few weeks so if my hard drive dies I can plop in a new drive and restore from backup.
Clonezilla is based on Linux and uses free software — but it doesn’t judge. Have some Windows systems or an Intel-based Mac that you want to clone? No worries. Clonezilla will boot on 32- (x86) and 64-bit (amd64) systems, and it handles just about any filesystem you want to throw at it. Even if it doesn’t support the filesystem, it can dd the data and restore it byte by byte. If it does support the filesystem type, it can save time by only copying the data used and not the entire filesystem.
You’ll find two editions of Clonezilla, one meant to be run from a server and one (Clonezilla Live) to boot from CD or USB. Unless you have a bunch of machines to backup and restore (like a server room full), Clonezilla Live is what you’ll want. Just boot the machine using the Live CD or USB, then back up to an external disk or over the network and you’re good to go.
Help Me! SystemRescueCD
Along the same lines, I am a fan of SystemRescueCD and try to keep a current release on disc and USB at all times. I rarely need to use it, but when I do, it comes in very handy.
SystemRescueCD is a rescue disc for Linux systems in particular, but also can be used with other x86 or amd64 hardware. (An older version is available for SPARC systems, too.) You can even set it up for PXE booting if you like, so if you’re in an environment with a lot of systems, you can dispense with the USB/live CD media and boot systems using PXE. If you need to boot a system and copy data off, or try to rescue the system, or want to nuke the data — SystemRescueCD is for you.
SystemRescueCD has a full complement of rescue tools, networking tools, partitioning tools, and so forth. If it doesn’t have everything you need, it comes very, very close. Check out SystemRescueCD today and make sure you have a copy before you need it.
Debian Live Usb
Network Security Toolkit
Last, but certainly not least, there’s the Fedora-based Network Security Toolkit (NST). If you’ve ever looked at the top 100 security tools published by Insecure.org and thought “gee, I wish I had all those in a convenient live media” then you’ll love NST.
Granted, it doesn’t have all 100, but it comes really close. You’ll get Wireshark, Nmap, Snort, Nessus, and even some nifty network geolocation features.
NST sports a Web User Interface that’s easy to use, as far as network tools go, and is a must-have for any network or system administrator — or Linux enthusiasts who want to learn more about networking. Like the SystemRescueCD, this isn’t one I reach for often, but I like having it around. Note that it’s available not only as a live media image, but also as a virtual appliance if you’d prefer to spin it up in VMware Player or Workstation.
Device Manager Driver Download
Summary
Even if you’re not a live CD aficionado, I’d recommend having a live CD on hand anyway. In particular, I’d suggest having the SystemRescueCD or Knoppix tucked away for emergencies. If your hard drive dies or a system update goes awry, being able to boot a system from live media makes a big difference. It’s also handy when friends have computer problems, and a good chance to show off Linux to boot. (No pun intended.)
Have a favorite live CD I didn’t cover? Tell us all about it in the comments!